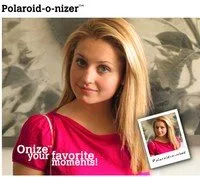 El mes pasado, dábamos una solución para conseguir mediante un script denominado "instant", un efecto fotografía, para las imágenes que mostraras en tu espacio.
El mes pasado, dábamos una solución para conseguir mediante un script denominado "instant", un efecto fotografía, para las imágenes que mostraras en tu espacio.Ahora, para los que no se aclaren muchos con lo de modificar la plantilla, incluir scripts o simplemente para los más perezosos, el mismo efecto pero mediante una herramienta en línea: Polaroid-o-nizer (Polaroinizador... o algo así).
Primero colocamos el color de fondo en codificación RGB. Desde 0,0,0 (negro), hasta 255,255,255 (blanco). Lo siguiente es la dirección donde tienes alojada la imagen.
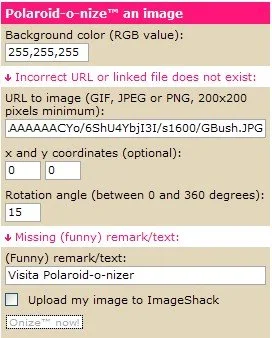 Las coordenadas x e y que se solicitan a continuación sirven para seleccionar que parte de la imagen original se va coger para meter dentro del marco de la fotografía final. El punto marca indica el principio desde arriba a la izquierda. Esto sólo sirve si la imagen no tiene la misma proporción que el hueco de destino y habrá que utilizarlo si el resultado recorta la imagen de na manera que no nos guste.
Las coordenadas x e y que se solicitan a continuación sirven para seleccionar que parte de la imagen original se va coger para meter dentro del marco de la fotografía final. El punto marca indica el principio desde arriba a la izquierda. Esto sólo sirve si la imagen no tiene la misma proporción que el hueco de destino y habrá que utilizarlo si el resultado recorta la imagen de na manera que no nos guste.Luego indicamos el ángulo de inclinación de nuestra fotografía y por último escribimos un texto si queremos "dedicarla".
Ahora pinchamos en Onize now!, para que el resultado salga en una nueva pantalla desde la que podremos guardar en nuestro disco duro (botón derecho ratón "copiar imagen"). Si seleccionamos la casilla de verificación "Upload my image to ImageShack", pues eso, la subiremos directamente a nuestro almacen ImageShack.
El otro sistema que se indica al principio del todo, es más eficiente y permite más posibilidades, pero éste quizás resulte más cómodo para algun@s.
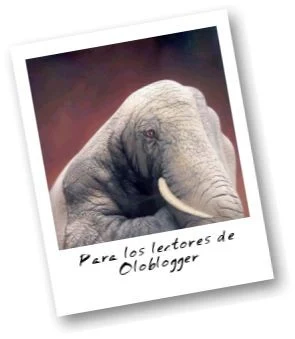
¿Vemos otro post al azar por si le encuentras utilidad o quizás prefieres ser más metódico y suscribirte a nuestras entradas por correo? También puedes imprimir este artículo y por supuesto compartirlo en redes sociales si fue de tu agrado.





0 comentarios :
Publicar un comentario